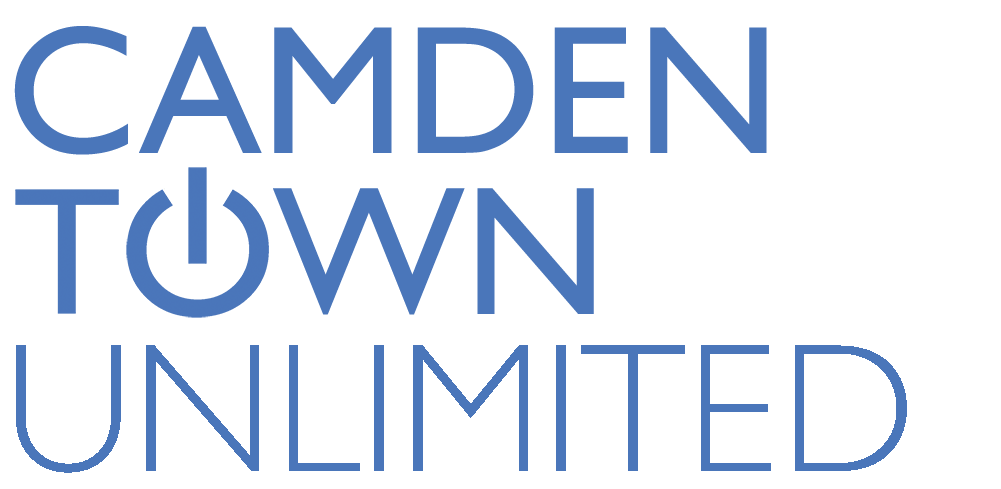Getting Started Online
Start your online presence
It’s likely that your business is already online through a listing on google. These steps are to take control of that listing (or add it if it’s not there), so that customers who find you on google search or maps get a full picture of your business.
Claiming your business listing
Create a google account here if you haven’t got one. You can make a new gmail address at the same time, or use your existing email address.
Go to Google My Business and start typing your business name, select it from the list, or click ‘Add your business’ if you can’t find it. Go through the steps to add/claim your business, there may an automated call your business number to confirm.
When complete you’ll be taken to your business listing page, where you can add or update business information
The Google business listing page
Updating your business information and photos
Go to your business listing and Click ‘info’ in the menu. The information you put in here is shown at the top of google search and maps, so you want to make sure it’s up to date, use the pencil icons to add/edit information.
Make sure the business name and category is right, you can add several categories.
Make sure the map points exactly to your business entrance, and add the area you cover if required (e.g for takeaways)
Check your phone number, opening days and hours.
Add your products if relevant. Food businesses can also add their menu in the menu section.
Photos are the best way to tell your story. Go to the ‘photos’ section in the menu and press the blue plus icon to add photos. You can add as many as you like.
The ‘cover’ photo shown at the top of your pages. Click the ‘cover’ button and add your best photo
Add your logo by clicking the logo button. You can use an online logo creator if you haven’t got one.
If you sell food or products these are the most important. Add photos and descriptions of these in the ‘products’ or ‘menu’ sections
(Optional) Interact with your customers
Go to your business listing and click ‘reviews’ in the menu to view reviews left by customers. You can reply to their feedback, but remember that these are public and it’s never good to get into internet arguments! The usual plan is to thank positive feedback, respond to negative feedback appropriately and direct them to your email address so that you can communicate in private.
2. Go to your business listing and click ‘posts’. Here you can post offers, updates and events to your listing page in the same way you would post to Facebook, making sure that anyone who searches for you knows the latest from your business.
A free basic website
Even with a google listing it’s still useful to have a website. Follow these quick steps to get a basic website for free, or see our separate guide to building a fully featured site.
Go to your business listing and click ‘website’. Google will build a website using the information in your business listing.
Press ‘edit’ and put information about your business in the ‘description’, ‘summary header’ and ‘summary body’ sections
If you’re happy with how it looks press publish and go to 3. If not customise it by:
Changing the web address (‘businessname’.business.site) by clicking the pencil next to the web address at the top
Go to ‘themes’ and pick one that suits your business
In ‘edit’ change the action button to one that suits what you want people to do with your site
Change the header photo if you have one that fits the site better
Click ‘publish’, your site will go live at the address listed (ending in .business.site). When you update information in the business listing it will be automatically updated.
(Optional) you can also buy a domain for your site by pressing ‘buy’ next to the domain listed, or expanding the list for more options. . This will let you pick a web address that doesn’t end in .business.site and costs around £10/year. You can pick a custom domain by expanding the box and clicking ‘view more domains’
Remember to update your business listing when there are changes to your business
Build a website
There are tools that make it easy for anyone to build a full-featured website. This guide focuses on SquareSpace which is the easiest way to get started and costs around £160/year. Even if someone has already made you a website, you might find it’s worth switching so that you can change it yourself for free.
Setting up
On a computer, go to Squarespace and press ‘get started’. Go through the steps to select your business type and what you want the website to do.
Pick you favourite template, hover over it and click ‘start with’. It’s just a starting point and can be changed so don’t worry too much about which one.
Create your Squarespace account, you will be taken to your site. It’s not on the web yet, but you can get to it from your Squarespace account to design it. You get 14 days to design it, but you can extend that by contacting squarespace help if you run out of time.
Give your site a title (usually your business name) and read through the getting started tips. You can log into Squarespace to get back to your site.
Site structure and basics
Web sites are a collection of web pages, you can have as many pages as you like. Go to ‘pages’ in the left-hand menu to see all the pages in your site, it’ll look something like this:
Each icon here is a page, next to it is it’s name.
Use the + to add a page, or hover a page and click the bin to delete it. You can bring back deleted pages at the bottom of the menu.
A link to the pages in ‘main navigation’ are shown at the top of your website. For example, ‘about us’ on our website is part of the main navigation, and you can see a link to it at the top.
Pages in ‘Not linked’ are not shown, but are still part of your site. On our site, the page you’re on now is ‘not linked’, there’s no link to it at the top menu but you can still see it.
Click and drag pages to reorder them, or move them between main navigation and not linked
To change the name of a page, hover it with your mouse then click the setting cog that appears next to it, change the page title and navigation title then press save.
The ‘home’ page is marked with a house icon. This means it’s the homepage of your website, so is the first one people will see when they visit.
2. Decide how many pages you need on your site. Some sites are just a single page, which is great for people on mobile phones, More usually, sites have at least three pages; a home page (where visitors start), an about us page (describing your business) and a products page to show what you do. Here’s an example of a one page site, and here a site with more pages. Create your basic site structure by adding the pages you want, simpler is usually better. Remember that you can always add more pages later.
Site content
You can edit any page by going to it in the pages menu, then pressing the edit button at the top. pages are made up of ‘blocks’, which can be text, an image a button or many other things. To add a block go to edit mode, hover over your page, click on the black line and choose the type you want. Blocks can be rearranged by dragging them around, it can useful to put them side by side.
The ‘add a block’ line
The text format bar, hover over the icons in squarespace to see what they do
2. Use text blocks to edit the placeholder content and add your own. Don’t worry about the font for now, but use the edit bar to bold the text and add headings or links. Click the blue cross to add a section, allowing you to make pages as long as you like.
3. Photos are important. You can add them as ‘image blocks’ to sit alongside text blocks. You can also add them as background images, so that text goes on top of them. To do so edit a page , then click the pencil in the upper right and go to the background tab. It’s best to use your own photos, but otherwise you can find free stock photos on Unsplash.
4. Add content to your footer (the area at the bottom that appears on all pages). Usually you want you address and contact details there, ours is the blue bit at the bottom.
Final Design
Add your logo by clicking ‘edit’ on any page, hovering over the header area at the top and clicking ‘edit site header’ then ‘Site title & logo’. if you haven’t got a logo you can design one in Canva.
Go to the home menu, then ‘design’. Here you can:
Change the site fonts in ‘fonts’. Pick ones you like, or use google fonts to pick a font then select it in squarespace
Change the site colours in ‘colours’. You can use a colour scheme generator to find good combinations.
Add animations if you like in ‘animations’, doing so can make your site feel more dynamic
Adjust spacing on your site in ‘spacing’
3. You can also make adjustments to a single section or page by going to it and pressing edit, then the edit pencil in the top right
4. Make sure you’re happy with how it looks on a mobile phone by clicking the phone icon in the top right.
Optional extras
Add a Favicon (the little icon that appears at the top of the tab), this is usually a very small version of your logo. You can change it in the ‘design’ -> ‘browser icon’ menu
Use a video background rather than an image for you homepage. Upload a video to youtube as unlisted then put the link to it into the Squarespace background section.
Add prominent buttons for your main call to actions. Add button blocks and link them to what you want your visitors to do, like getting in touch with you for a quote, or link visitors to your Deliveroo page.
Add social media links to your twitter/facebook using a ‘social block’
Add a form to collect email addresses for a newsletter,or use it as a ‘contact us’ form.
You can easily use your site to sell online with a business or commerce plan. You will need to add a product page, list your products and create a payment provider account to collect money from credit cards.Find a guide that suits you here.
Going live
When you’re happy with your website, you need to subscribe to Squarespace and buy a domain (a place for your site to live, the domain for our site is www.camdentownunlimited.com
Go to ‘Settings’ then ‘domains’, and click ‘Get a domain’, you want to buy one as close to your business name as possible. If you already have a domain you can also link to to your site in this area
Press the blue subscribe button, choose your plan and pay for it.
Test your domain and site when logged out of Squarespace